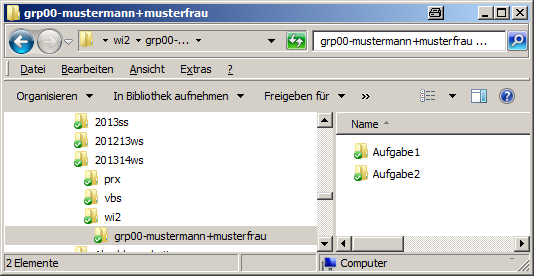Rahmenbedingungen
Rahmenbedingungen
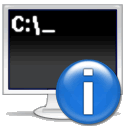
Einleitung
Es sind verschiedene Rahmenbedingungen für die erfolgreiche Teilnahme an dieser Lehrveranstaltung zu beachten. Es wird eine Entwicklungsumgebung benötigt, um die Übungsaufgaben und die Aufgabenblätter bearbeiten zu können. Für die Entwicklungsumgebung wird eine Lizenz benötigt und sie muss installiert werden.
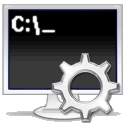
Visual Paradigm: Download und Lizenzen der Modellierungsumgebung
Sie benötigen für die Lehrveranstaltung das Werkzeug Visual Paradigm, das auf den Laborrechnern bereits installiert ist. Sie müssen nur den Aktivierungscode wie unten beschrieben eintragen.
Für das Selbststudium und die Bearbeitung der Aufgabenblätter ist es empfehlenswert, wenn Sie das Werkzeug auf Ihrem eigenen Rechner installieren.
Laden Sie zunächst die für die Lehrveranstaltung benötigte Version herunter. Für das SS 2018 ist es die Version Visual Paradigm Standard 14.x. Es ist für verschiedene Betriebssysteme verfügbar. Laden Sie es von http://www.visual-paradigm.com herunter. Installieren Sie es wie gewohnt auf Ihrem Rechner.
Die Hochschule hat eine Lizenz gekauft, die Ihnen die kostenlose Nutzung des Werkzeugs ermöglicht. Sie können im SS 2018 den Aktivierungscode hier herunterladen.
Beim ersten Start wählen Sie "Academic License". Tragen Sie dann den obigen Aktivierungscode, ihren Namen und Ihre E-Mailadresse ein. Verwenden Sie ihren richtigen Namen und die E-Mailadresse der Beuth-Hochschule. (Eine andere E-Mailadresse funktioniert nicht.) Sie erhalten per Mail einen Aktivierungscode, den Sie in das nachfolgende Fenster eintragen. Dann ist Visual Paradigm für Sie einsatzbereit.
- Videoanleitung zur Installation von Visual Paradigm (Hinweis: Sie benötigen den Benutzernamen und das Passwort der Lehrveranstaltung für den Zugriff.)
[Download] [Player]
Hinweis: Falls Sie die Version 13 installieren müssen (z.B. für die Fertigstellung Ihrer Bachelorarbeit), können Sie diese Version für Windows hier herunterladen. (Andere Versionen stelle ich bei Bedarf zur Verfügung. Verwenden Sie den Aktivierungscode für Version 13, den Sie hier herunterladen können.
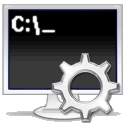
Visual Studio: Download und Lizenzen der Entwicklungsumgebung
Download
In der Veranstaltung wird das Visual Studio in Verbindung mit dem Microsoft SQL Server als Entwicklungsumgebung verwendet. Die Software ist auf den Laborrechnern bereits installiert. Eine Installation auf Ihrem eigenem Rechner ist dringend empfohlen. Für ein effektives Selbststudium ist dies zwingend erforderlich.
Für beide Produkte wird jeweils eine Lizenz genötigt. Lizenzen sind über das MS Imagine-Programm (vormals DreamSpark buw. MSDNAA) an der Beuth Hochschule kostenlos erhältlich. Über den folgenden Link Ihres Fachbereichs können Sie sich beim Lizenzprogramm neu registrieren: https://labor.beuth-hochschule.de/edv/service/imagine-portal/ .
Anschließend erhalten Sie einen Zugang zum Lizenzprogramm. Wenn Sie aus den vorherigen Semestern oder einer anderen Lehrveranstaltung Ihres Fachbereichs bereits einen Zugang haben, müssen Sie sich nicht neu registrieren. Sie können einen bestehenden Zugang nutzen.
Melden Sie sich mit diesem Benutzerkonto bei DreamSpark an, laden Sie die erforderliche Software herunter und installieren Sie sie:
- vorzugsweise Microsoft Visual Studio Ultimate 2012 mit Update 4 (kein Professional oder Community!)
- oder alternativ Microsoft Visual Studio Ultimate 2013 ggf. mit Updates (kein Professional oder Community!)
- oder alternativ Microsoft Visual Studio Enterprise 2015 ggf. mit Update (kein Professional oder Community!)
- und Microsoft Access 2010 oder 2013
Bitte generell noch kein Microsoft Visual Studio 2017!
Im SS 2017: Wenn Sie noch eine (legale) Lizenz von Microsoft Visual Studio Ultimate 2012 oder 2013 bekommen können, dann nehmen Sie diese Version. In DreamSpark gibt es keine Lizenz mehr - zumindest habe ich keine gefunden. Dann nehmen Sie Microsoft Visual Studio Enterprise 2015 ggf. mit den verfügbabren Updates und haben evtl. dass Problem, dass der Austausch mit den Rechner im Labor die schon Version 2015 haben nicht klappen wird.
Beachten Sie die nachfolgenden Hinweise zur Installation der Entwicklungsumgebung auf ihrem Rechner.
Installation
Sie erhalten im DreamSpark-Portal immer eine ISO-Datei und einen Lizenzschlüssel. Die ISO-Datei ist das Abbild einer CD bzw. einer DVD. Deshalb ist die Installation auf einem Rechner mit optischem Laufwerk (CD-, DVD-, BD-Brenner) einfach möglich. Für Rechner ohne optische Laufwerke sind zusätzliche Schritte zur Vorbereitung der Installation nötig, die nachfolgend beschrieben sind. Nutzer von Mac OS oder Linux benötigen ein Windows-Betriebssystem auf ihrem Rechner. Wie das unproblematisch installiert werden kann, ist ebenfalls nachfolgend beschrieben.
Installation per ISO-Datei
Sie erhalten im DreamSpark-Portal immer eine ISO-Datei. Das ist das Abbild einer CD bzw. einer DVD. Starten Sie Ihr Brennprogramm und folgen Sie den Anweisungen, um die ISO-Datei auf eine leere CD zw. DVD zu brennen. Anschließend installieren Sie die Software von dieser CD bzw. DVD. Ist Ihnen dies zu umständlich, folgen Sie der Anleitung für die Installation auf einem Rechner ohne optisches Laufwerk.
Installation per ISO-Datei auf Rechnern ohne optisches Laufwerk
Auf einem Rechner ohne optisches Laufwerk (CD, DVD, BD,...) können ISO-Dateien nicht auf CD oder DVD gebrannt bzw. von ihnen installiert werden. Technisch weniger erfahrenen Studierenden empfehle grundsätzlich den Kauf eines externen optischen Laufwerks, dass Sie bei Bedarf an den USB-Port Ihres Rechners anstecken können. Externe Laufwerke finden Sie z.B. bei Amazon ab 25 EUR.
Ab Windows 8 ist es möglich, ISO-Dateien direkt im Windows Explorer zu öffnen, so dass sie Laufwerk zur Verfügung stehen. In Windows 7 und Vorgängerversionen wird dafür eine Zusatzsoftware benötigt. Ich empfehle die kostenlose Software Virtual CloneDrive, die Sie hier herunterladen können: https://www.redfox.bz/download.html. Alternativ können Sie auch DAEMON Tools Lite benutzen, dass Sie hier herunterladen sollten: http://www.disc-tools.com/download/daemon. Achten Sie darauf, dass Sie sich bei der Installation von DEAMON Tools Lite keine unerwünschte Zusatzsoftware installieren. Wenn Sie unsicher sind, wählen Sie Virtual CloneDrive.
Ab Windows 8 und nachdem Sie auf Windows 7 die Zusatzsoftware installiert haben, können Sie eine ISO-Datei auf Ihrer lokalen Festplatte auswählen und diese als Laufwerk bereitstellen. Im Windows-Explorer erscheint dann ein zusätzliches Laufwerk. Binden Sie auf diese Weise die ISO-Datei als Laufwerk ein, die Sie aus dem DreamSpark-Portal geladen haben. Dann können Sie von diesem Laufwerk die Installation starten.
Installation auf Mac OS X oder Linux
Visual Studio und MS Access erfordern Microsoft Windows als Betriebssystem. Es kann nicht direkt auf einem anderen Betriebssystem wie Mac OS X oder Linux installiert werden. Um es auf einem solchen Rechner nutzen zu können, installieren Sie zunächst eine Software für die Virtualisierung. Ich empfehle die Verwendung der kostenfreien Software Oracle VirtualBox, die Sie hier herunterladen können: https://www.virtualbox.org. Folgenden Sie den Anleitungen auf der Webseite, um innerhalb der VirtualBox einen neuen Rechner zu erzeugen und darauf Microsoft Windows zu installieren. Sie erhalten Windows auch über das DreamSpark-Programm kostenlos. Ich empfehle die Nutzung von Windows 7.
Microsoft Windows wird dann in einer virtuellen Maschine (Gast-Betriebssystem) innerhalb von Mac OS X bzw. Linux (Host-Betriebssystem) ausgeführt. Sie können zwischen Windows und Mac OS X bzw. Linux jederzeit wechseln sowie Windows beliebig starten und herunterfahren. Installieren abschließend Visual Studio und MS Access (wie oben beschrieben) innerhalb des Windows Gast-Betriebssystems auf der virtuellen Maschine.
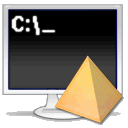
Gruppenarbeit
In der Lehrveranstaltung wird gezielt die Gruppenarbeit gefördert, indem Aufgabenblätter in Arbeitsgruppen bearbeitet werden sollen. Die Gruppenarbeit hat einen wichtigen Vorteil für Ihr Selbststudium. Gemeinsam finden Sie häufig eine Lösung für Probleme, die Ihnen allein nicht einfallen würde.
Finden Sie sich deshalb in Vierergruppen zusammen und melden Sie diese Gruppe über das Anmeldeformular an. Bitte beachten Sie den Termin für die Anmeldung der Arbeitsgruppe.
In der Vergangenheit ist es regelmäßig vorgekommen, dass nicht alle Gruppenmitglieder an der Erarbeitung der Lösung beteiligt waren. Das birgt das Risiko, dass einzelne Gruppenmitglieder vom Lernfortschritt abgehängt werden. Achten Sie darauf, dass Sie gemeinsam zu einer Lösung des Aufgabenblattes kommen.
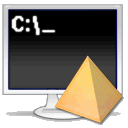
Abgabe von Aufgabenlösungen per Beuth-Cloud
Für die Abgabe Ihrer Aufgabenlösungen verwenden wir die Beuth-Cloud Nachdem Sie sich als Gruppe angemeldet haben, erhalten Sie von mir den Link zu einem freigegebenen Cloud-Ordner per Mail. Auf diesen Ordner können nur die Gruppenmitglieder und ich zugreifen. Wenn Sie Probleme mit der Verwendung der Beuth-Cloud haben, melden Sie sich rechtzeitig vor Abgabe des ersten Aufgabenblattes bei mir.
Die Beuth-Cloud können Sie unter https://cloud.beuth-hochschule.de aufrufen. Sie können für verschiedene Betriebssysteme eine Zusatzanwendung installieren, die den Zugriff vereinfacht und ein lokales Verzeichnis Ihrer Festplatte mit der Beuth-Cloud synchronisiert. Diese Für Android und iOS können Sie die NextCloud-Apps aus GooglePlay bzw. dem AppStore beziehen. Auf den Seiten des HRZ finden Sie eine ausführliche Dokumentation.
Sie können entweder über den Browser oder einen Cloud-Ordner auf Ihrer lokalen Festplatte auf den freigegebenen Gruppenordner zugreifen. Legen Sie innerhalb des Gruppenordners für jede Aufgabe einen Unterordner an, wie es im folgenden Screenshot dargestellt ist. Kopieren Sie zur Abgabe Ihre Aufgabenlösung stets in diesen Unterordner. Die Abgabe Ihrer Datei war erfolgreich, sobald die Datei einen grünen Haken bekommen hat bzw. der Browser eine entsprechende Meldung zeigt. Behalten Sie stets eine Kopie Ihrer Aufgabenlösung in einem anderen Ordner, da bei der Korrektur Ihrer Aufgabenlösungen Veränderungen der Datei möglich sind.